

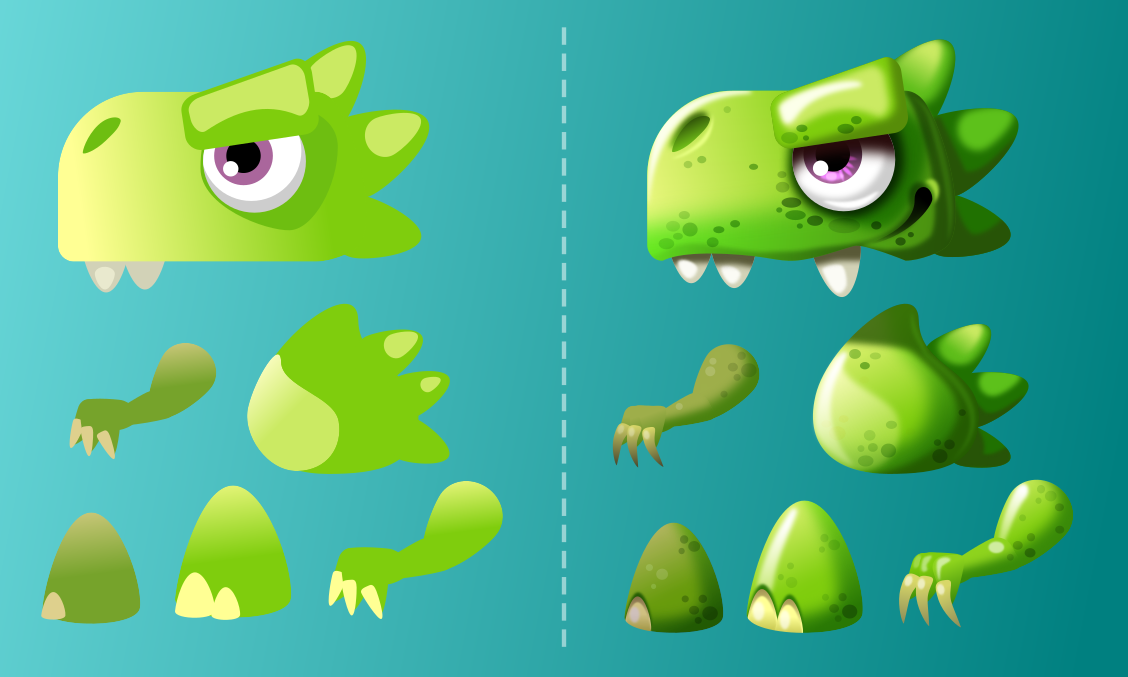
However, to rotate the shape, we’ll need to grab the Select tool in the tool box (red arrow in the photo above). These handles are for adjusting the width and height of your shape (the square handles) or adding roundness to the corners of your shape (circular handle). You’ll also notice there are 3 handles on my shape – a square handle in the upper left and bottom right corner of the rectangle (blue arrows in the photo above), and a circular handle in the upper right corner (green arrow). When I release my mouse, the rectangle will now appear on my canvas with the color I selected from the swatches panel (red in this case) as the fill color. To do this, I’ll grab my rectangle tool (red arrow in the image above), left-click on a color in the Swatches panel (blue arrow) to select a color for the rectangle, and will click and drag my mouse on the canvas to draw the rectangle.

Method 1: Rotate On-Canvas with Rotation Handles


 0 kommentar(er)
0 kommentar(er)
